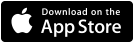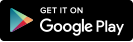Download the App
Connect to Your Home Network
After downloading, open the app and sign-in or create an account. If you sign in, you'll be taken directly to the welcome screen.
When you create an account, you’ll need to fill in the required information and register. You'll then receive an email to verify your account. Once you’ve been verified, you can sign-in to the app.
From there, the way you proceed depends on the brand and type of appliance you are connecting. Once you select your brand, select the appliance category, and then the type of appliance you are connecting.
Connecting Your Range or Wall Oven
Setup varies based on your appliance and its controls:
Range - applies to all smart ranges
Wall Oven (LCD touchscreen or touchpad) - has pushbuttons (LCD touchscreen or touchpad) for oven control
Wall Oven (knob) - has a knob for oven control
If you aren’t sure which control type you have, open the SmartHQ App, and sign in to your account. On the home screen, press the plus sign (+) to view the “Add An Appliance” screen. Press the exclamation mark (!) symbol next to “Range,” “Wall Oven (knob),” or the “Wall Oven (LCD touchscreen or touchpad)” to view a picture of each control panel. Once you know which control type you have, connect your appliance using these instructions:
- Sign in to the SmartHQ app
- On the Home screen, press the Plus sign (+) to view the “Add An Appliance” screen.
- Choose the range or wall oven option that matches your control panel to get to the welcome screen. Press OK.
- On your range or wall oven control panel, select “Remote Enable”. To do so, follow these instructions depending on your type of appliance:
Range - Press and hold the “Remote Enable” button until the WiFi icon starts flashing on the display. Select “Next” on the app.
Wall Oven (LCD touchscreen or touchpad) - Press and hold the “Remote Enable” button until the WiFi icon starts flashing on the display. Select “Next” on the app.
Wall Oven (knob) - Turn the oven control knob to “Remote Enable” and keep the temperature knob turned to “Off.” Press and hold in the small “Push to Enter” knob (button) until the WiFi icon starts flashing on the display. Select “Next” on the app.
- Find the “Connected Appliance Information” label inside the oven, around the door. Press Next.
- In the app, type in the password found on the “Connected Appliance Information” label. Select “Next” on the app.
- You will be directed to go to your phone’s WiFi settings and join the network listed on the info label. If you do not know how to get to the WiFi settings, press “Show Me How” on the app.
- On Android phones, you may see “Disable Smart Network Switch” in the instructions on the app. Press “Show Me How” for instructions on disabling this feature. The option may vary by phone; look for other options like “Auto Network Switch”, “Check for Internet Service”, or “Avoid Poor Networks”.
- Joining the network will start communication between the app and the appliance.
- When you successfully join the network, you’ll see the “Choose home network” screen. Find your home WiFi network name on the list and enter your password to connect the device back to your home network.
- If you do not see your home network on the list of WiFi networks, chose the “Other” option and enter your network name and password yourself.
Once the network and password have been entered, the app and appliance will connect and the app will display “Congratulations.”
Connecting Your Refrigerator
Monogram smart refrigerators come in two types of control panels: LCD touchscreens or pushbutton or capacitive touch controls. If you aren’t sure which type you have, open the SmartHQ app, and sign in to your account. On the home screen, press the Plus sign (+) to view the “Add an Appliance” screen. Press the exclamation mark (!) symbol next to “Fridge LCD Display” or the “Fridge (Cap Touch)” to view a picture of each control panel.
Once you know which control type you have, connect your appliance using these instructions:
For LCD display:
- Sign in to the SmartHQ app.
- Choose the LCD Display option.
- On the refrigerator, tap “WiFi” on the display and then tap “Turn On.” Make sure the WiFi icon is flashing on the LCD display.
- The refrigerator display will show the Network ID and Password. Enter the password from the display into the “Password” field on the app. Select “Next” on the app.
- You will be directed to go to your phone’s WiFi settings and join the network listed on the info label. If you don’t know how to get to the WiFi settings, press “Show Me How” on the app.
- On Android phones, you may see “Disable Smart Network Switch” in the instructions on the app. Press “Show Me How” for instructions on disabling this feature. The option may vary by phone; look for other options like “Auto Network Switch”, “Check for Internet Service”, or “Avoid Poor Networks”.
- After joining the network, return to the app and press next. This will start communication between the app and the refrigerator.
- When you successfully join the network, you’ll see the “Choose home network” screen. Find your home WiFi network name on the list and enter your password to connect the device back to your home network.
- If you do not see your home network on the list of WiFi networks, chose the “Other” option and enter your network name and password yourself.
Once the network and password have been entered, the app and appliance will connect and the app will display “Congratulations! Enjoy your Connected Appliance!”
For Pushbutton Controls:
- Sign in to the SmartHQ app.
- Choose the cap touch option.
- Touch and hold “Water” and “Light” at the same time until the WiFi icon starts flashing on the display.
- The refrigerator display will show the Network ID and Password. Enter the password from the display into the “Password” field on the app. Select “Next” on the app.
- You will be directed to go to your phone’s WiFi settings and join the network listed on the Info label. If you don’t know how to get to get to the WiFi settings, press “Show Me How” on the app.
- On Android phones, you may see “Disable Smart Network Switch” in the instructions on the app. Press “Show Me How” for instructions on disabling this feature. The option may vary by phone; look for other options like “Auto Network Switch”, “Check for Internet Service”, or “Avoid Poor Networks”.
- After joining the network, return to the app and press Next. This will start communication between the app and the refrigerator.
- When you successfully join the network, you’ll see the “Choose home network” screen. Find your home WiFi network name on the list and enter your password to connect the device back to your home network.
- If you do not see your home network on the list of WiFi networks, chose the “Other” option and enter your network name and password yourself.
Once the network and password have been entered, the app and appliance will connect and the app will display “Congratulations! Enjoy your Connected Appliance!”
Connecting Your Dishwasher
- Sign in to the SmartHQ app.
- On the Home screen, press the Plus sign (+) to view the “Add An Appliance” screen.
- Choose “Dishwasher” to get to the Welcome screen. Press OK.
- On your dishwasher control panel, press and hold the “Wash Temp” and “Power Dry” pads for 3 seconds until the display says “Ready to Connect.” Press Next on the app.
- Push the “Start” pad on the dishwasher. The display will show the network name and password.
- In the App, type in the password found on the dishwasher display. You will be directed to go to your phone’s WiFi settings and join the network listed on the dishwasher display. If you don’t know how to get to get to the WiFi settings, select “Show Me How” on the app.
- On Android phones, you may see “Disable Smart Network Switch” in the instructions on the app. Press “Show Me How” for instructions on disabling this feature. The option may vary by phone; look for other options like: Auto Network Switch; Check for Internet Service; or Avoid Poor Networks.
- Joining the network will start communication between the app and the dishwasher.
- When you successfully join the network, you’ll see the “Choose Home Network” screen. Find your home WiFi network name on the list and enter your password to connect the device back to your home network.
- If you do not see your home network on the list of WiFi networks, chose the “Other” option and enter your network name and password yourself.